MacのiOSファイルを削除する方法
iPhoneのバックアップをMacで取っている方も多いかと思いますが、そのファイルが結構容量を圧迫している事が多いので削除の仕方を紹介します。
まずは現在どんなファイルがあるのかを確認するために左上のりんごマークをクリックしてください。
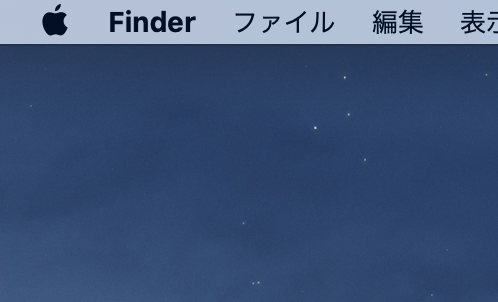
次に、このMacについてをクリックしてください。
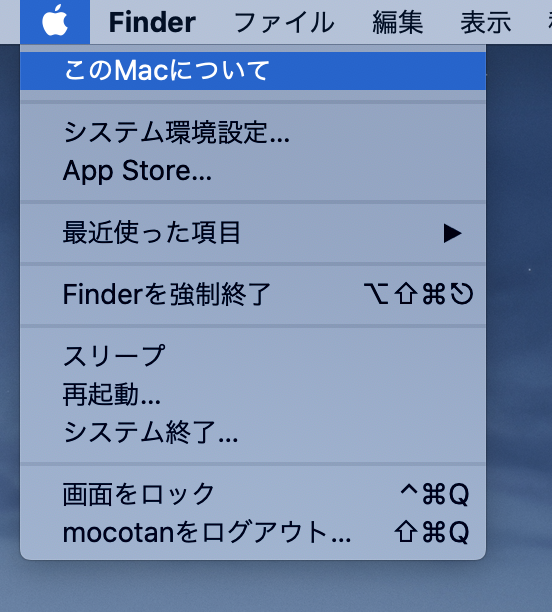
その次は3つ目のタブ、ストレージをクリックします。
そうするとこのようにMacintoshHDの情報が閲覧できますので、もしiPhoneのバックアップを保存していればこの画面にて【iOSファイル】というものがあります。
私で言えば1回分のバックアップが残っているだけで60GBとなり結構大きいのでこれを削除します。またバックアップは取っておきたい方は削除ではない外付けHDDやSSDなどに移してもいいでしょう。
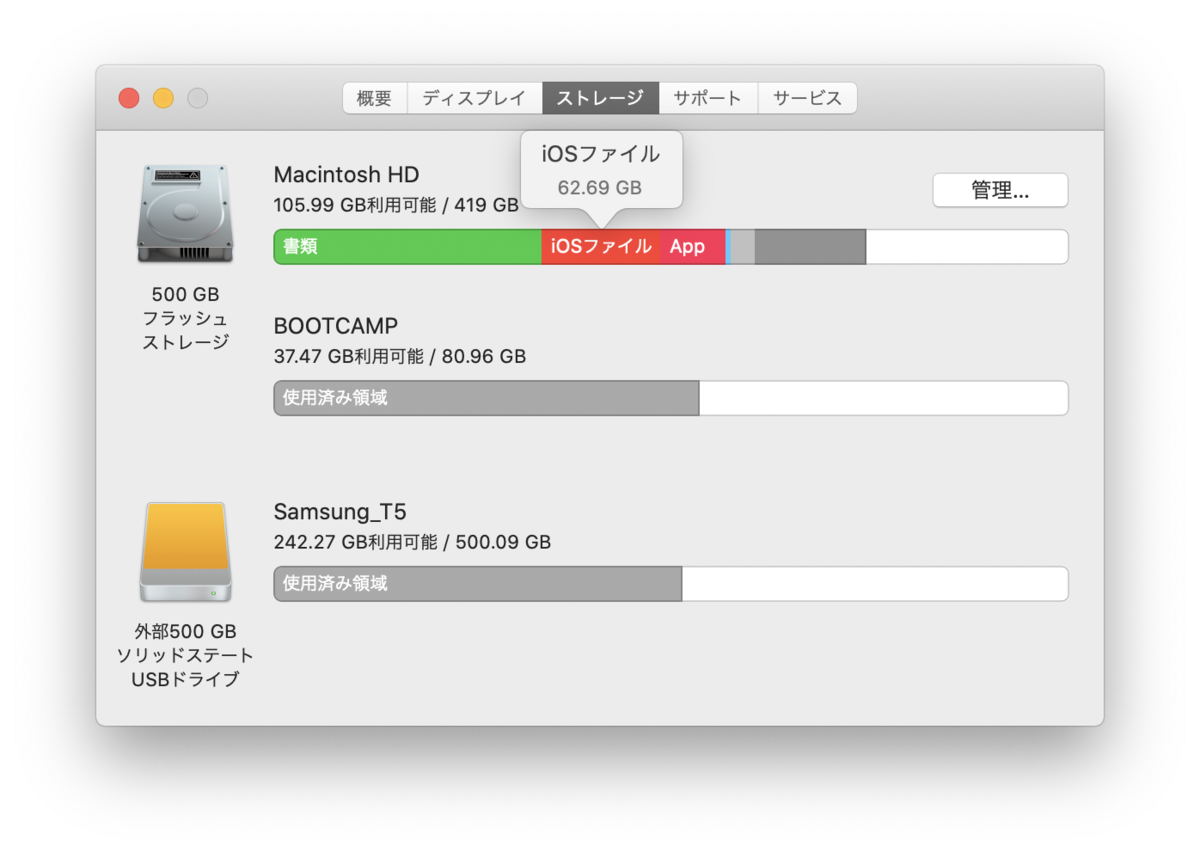
次に管理のボタンをおします。そうすると次のような画面になるのでこちらにあるファイルを削除します。
iOSInstallerというのも削除して大丈夫です。
私の場合では、iOSファイルのタブに4つファイルがあったので全て選択( シフト押しながら選択)し、右下の削除を押します。

少し削除に時間がかかりますので少し待つとこのような画面に切り替わり完全に削除できました。またこの削除はゴミ箱に入るのでなく、しっかり1発で削除されます。

これでもう削除は完了しているのですが、一応情報を確認してみました。
こちらでさっき書いてあったiOSファイルはしっかり削除されていますので完了です、おつかれさまでした。

ポイントカード一括管理アプリ【Stocard】が便利すぎる。
ポイントカードってお得ではありますがどうしても財布の中が嵩張るし、色々種類が増えるとすぐ出すのも大変ですよね。そこでポイントカードが全部スマホの中に入れば財布もスッキリするし、ポイントカードを忘れたなんてことも避けられますね。
こちらがそのアプリ、その名もStocardです!

開くとこのような画面が出てきます。

私はいくつか登録しているのでこのように表示されていて、一度登録してしまえばこの画面からぱぱっとポイントカードを表示させることが出来ます。
登録は右上のプラスマークから行えます。
ただこのアプリにはメリット、デメリット共にあるので説明します。
【メリット】
アプリの反応が早い
登録してしまえばポイントカードをなくす、忘れることがない
【デメリット】
登録出来ないカードがある
お店によっては使用を拒否されることがある
とこんな感じです。
メリットについてはもう説明したので、デメリットについて掘り下げて説明していきます。この登録出来ないカードがある、ということですが例えばお店でバーコードを読み取ってポイントにする物であれば大抵登録出来ます。有名なもので言うとPontaカードやdポイントカード、楽天ポイントカードは登録ができますね。
ただお店独自のスタンプカードようなものはもちろん登録できませんし、バーコードを読み取るタイプではないポイントカードは全てNGです。
デメリット2つ目ですが、これはお店や方針・スタッフ次第ではありますが使用出来ないことがあります。現在はモバイルポイントカードを推奨しているところも多いですが、公式ポイントアプリでないと使用拒否されることがあります。
こっちが勝手に電子化してしまっているような状態なため、拒否されても仕方ない部分でもあります。他にも方針だけでなく店員さんが慣れていない人だと初めてで『なんですか、これ?』みたいな顔をされることもあります。
デメリットはこんなところになります。
無料アプリなので個人的にはすごく便利でオススメできるのですが、どこでも・どのカードでも使えるわけではありません。そこは注意した上で利用すると良いでしょう。
私の運用は、基本的に近所に行くくらいなら財布は持たずiPhoneのApplePayやバーコード決済(PayPay等)で支払い、ポンタなどの共通ポイントカードはStocardから出しています。
遠出などする時はミニサイフに少しの現金とクレジットカード、キャッシュカード身分証明書だけ持って外出しています。
え、そしたらStocardが使えなかったり独自のポイントカードはどうしているの?と思う方もいると思いますが私はそういうのはもう使うのをやめました。
もちろんポイントはできる限りもらいたいですが、共通ポイントはだいたい網羅出来ているし今はキャッシュレスで支払うポイントも結構付くのでそこまでポイント集めに必死にならなくてもいいのかなというのが私の見解です。
20%等のキャッシュレス還元キャンペーン等を活用した方がだいぶお得になるので是非みなさんもキャッシュレスライフを送ってみてください!
2017Mac13インチと2019Mac16インチ比較
まず今回比較するのは2017年モデルの13インチMacBookProのタッチバーなしモデル(最下位)と、2019年モデルの16インチMacBookProの吊るしモデル(最下位)の比較です。
よく比較されるのは15インチVS16インチや13インチもりもりVS16インチ等が多いかと思いますが、私のように13インチ買って色々な事をやる中でスペック不足を感じたという方へ参考になればと思い比較していきます。
では早速比較していきます!
まずは外観から

右側はこのように13インチでは2ポートだったThunderbolt3が16インチでは4つあるので右のイヤホンジャックの下にもThunderbolt3が2つ付いています。

向かって今度は左側から。
こちらはついてるポートの種類や数は同じですが若干位置が違いますね、使う分には特に変わらないでしょう。

次は横に並べてみるとこんな感じ。
左が13インチ、右が16インチですが16インチの方が若干分厚くなっています。

お次は上からサイズの比較。
そもそも13インチと16インチを並べてみると3インチも画面サイズが違うため1周りどころか2周りくらい大きい印象です。大きいので画面の操作はしやすいです。

横からみたサイズ比較。
外観比較はほどほどにして次は結構大きく違うキーボードについて比較していきます。

左が13インチで右が16インチです。
13インチのほうのキーボードはバタフライ式のもので16インチはシザー式の物です。
そのためキーボードの厚さが結構違って打ち心地もかなり違います。
バタフライ式の物は搭載された直後は批判が多かった気がしますが、これに慣れてしまうとぺちぺちとした感じも悪く有りません。とはいえストロークが浅いので結構力を入れてタイピングする方にはどうしても使いにくいという意見はあるようです。
お次に16インチについてはストロークが1mmと13インチの物の2倍ありしっかりしたキーボードだなといった感じです。押した感じはちょっとしっとりしていると私は思いました。確かに16インチのほうが良いかなと筆者は感じましたが特段13インチだからといっても大きな不満は感じませんでしたので好みや慣れの部分が一般ユーザーには大きいのかもしれません。
16インチのは名前がMagicKeyboardということもありAppleが別売りしているキーボードと全く同じなんじゃないかと思う人も多いと思いますが、全く同じ打ち心地ではないと思います。
ストロークの感じとかはたしかに似通っているのですが16インチMacBookProのほうがキーがしっかりしていてキーの跳ね返りが違いました。
パチパチ→しっとり
バタフライ構造のMac(13インチ等)>MagickeyBoard>シザー構造のMac(16インチ等)
といった感じです。
物理ESCキーにタッチバーとタッチID(電源ボタン)
この16インチモデルよりタッチバー1本ではなくESCキーと電源ボタンが独立して使いやすくなりました。やはりエスケープキーはよく使うので独立ボタンの方が都合が良い。
具体的な例で言えばタッチバーがフリーズしてしまった時にはESCキーが押せなくなってしまうが、この16インチモデルからは独立しているのでタッチバーになにか問題が起きたときもESCが押せるため強制終了がしやすい。
タッチバーについては相変わらずそれほど使いやすいわけではないと感じているが、タッチバーをカスタマイズするアプリ等を導入し上手に使えるように現在は色々試しています。私の中である程度タッチバーの使い方が確立されたら当ブログにて紹介します。
3つ目はタッチIDについてだが、これはiPhoneに付いているタッチIDをそのままMacにつけたような感じで反応も早い。
よく使うのはパソコンのロック解除であるが他にもApplePayで支払う際や、Safariでログインする際に登録してあるIDとパスワードの認証でも使えるので手間が省けて便利である。わかりやすく言うのであればiPhoneとかなり似た使い方ができる。
次は最後のキーボードの違い、逆T字の矢印キーについて

こちらは2015年モデルまでのMacと同じ形であるがたしかに触ってすぐわかるのは良いが今までのデザインのほうがカッコいい気もしなくはない。使いやすさも一般ユース程度であればこの変更は大きな差にはならないかなといった印象。
バックライトの光り方がちょっとだけ変わった
重さについて
13インチMacBookProは1.37kg
15.6インチMacBookProは1.83kg
16インチMacBookProは2.0kg
となっています。参考までに15.6インチ載せましたが、結構重くなっています。13インチからの買い替えで結構持ち運ぶ人は重いと感じると思います。
更に充電器の大きさも13インチと16インチでは結構大きさ重さともに違いますので純正ではないものも検討した方が良いかもしれません。
外観や目に見えるところはこれくらいにして性能のベンチマークを比較していく。
まずはCINEBENCH R20


13インチではスコアが932ptsに対し16インチでは2713ptsとなりました。
単純な数値だけで言えば16インチのほうが3倍弱高いという結果になりました。
次はGeekBench5の結果です。
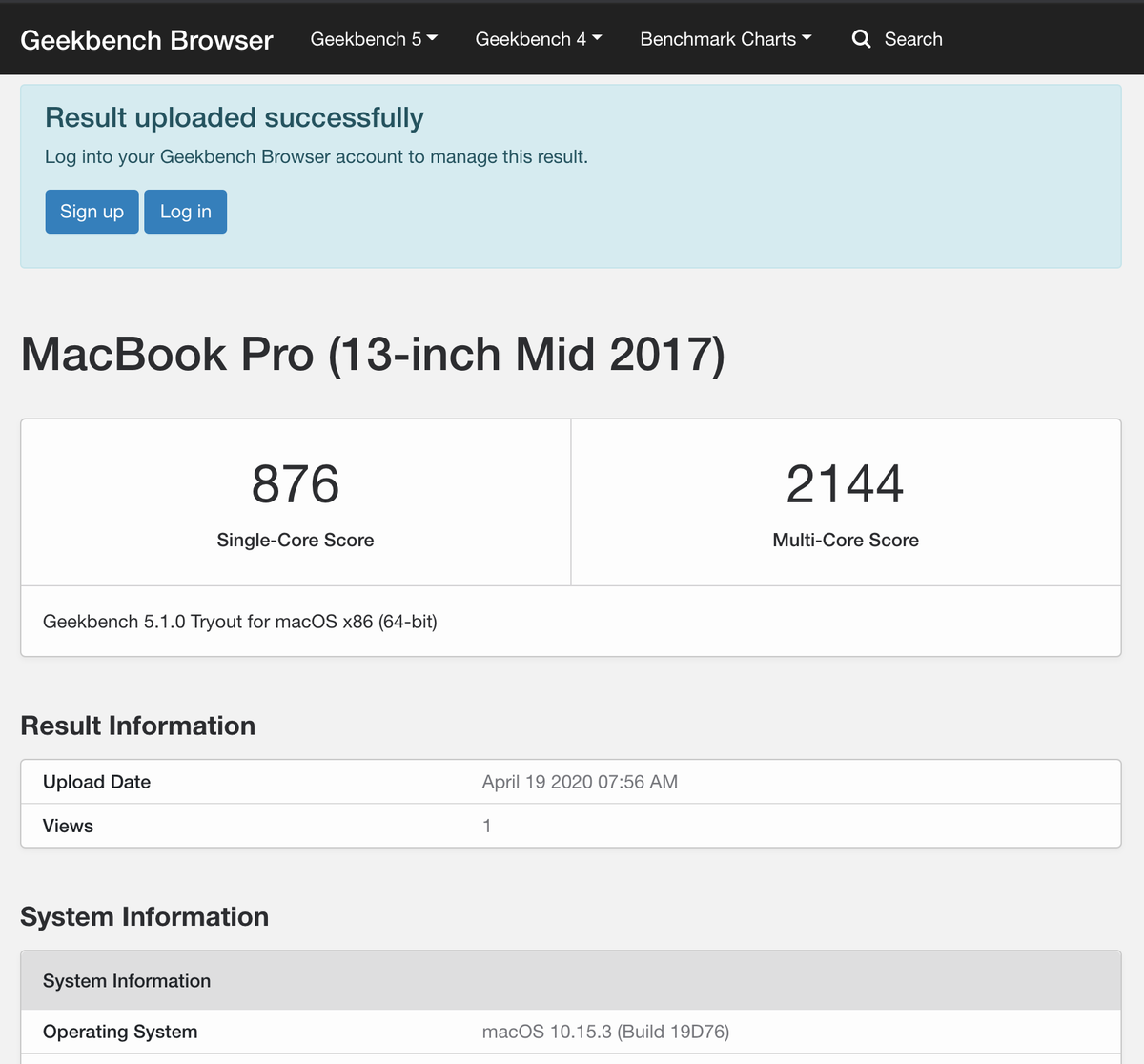
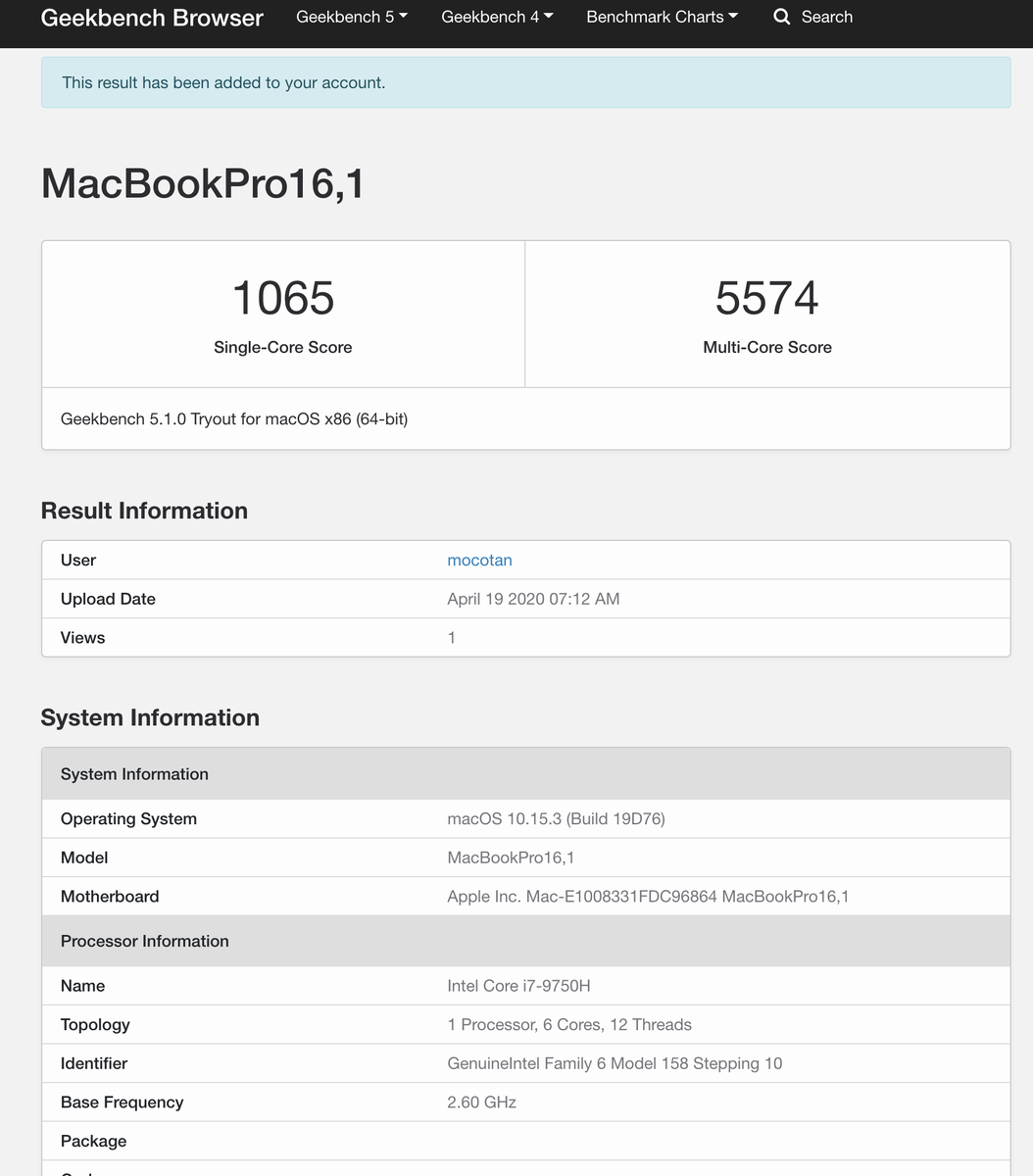
16インチはシングルコアで1.2倍、マルチコアでは2倍以上のスコアとなりました。
マルチコアでは2C4Tと6C12Tと大きく差があるので比較するのが可哀想なくらいでしたがやはりスコアでも大きく差が開きました。
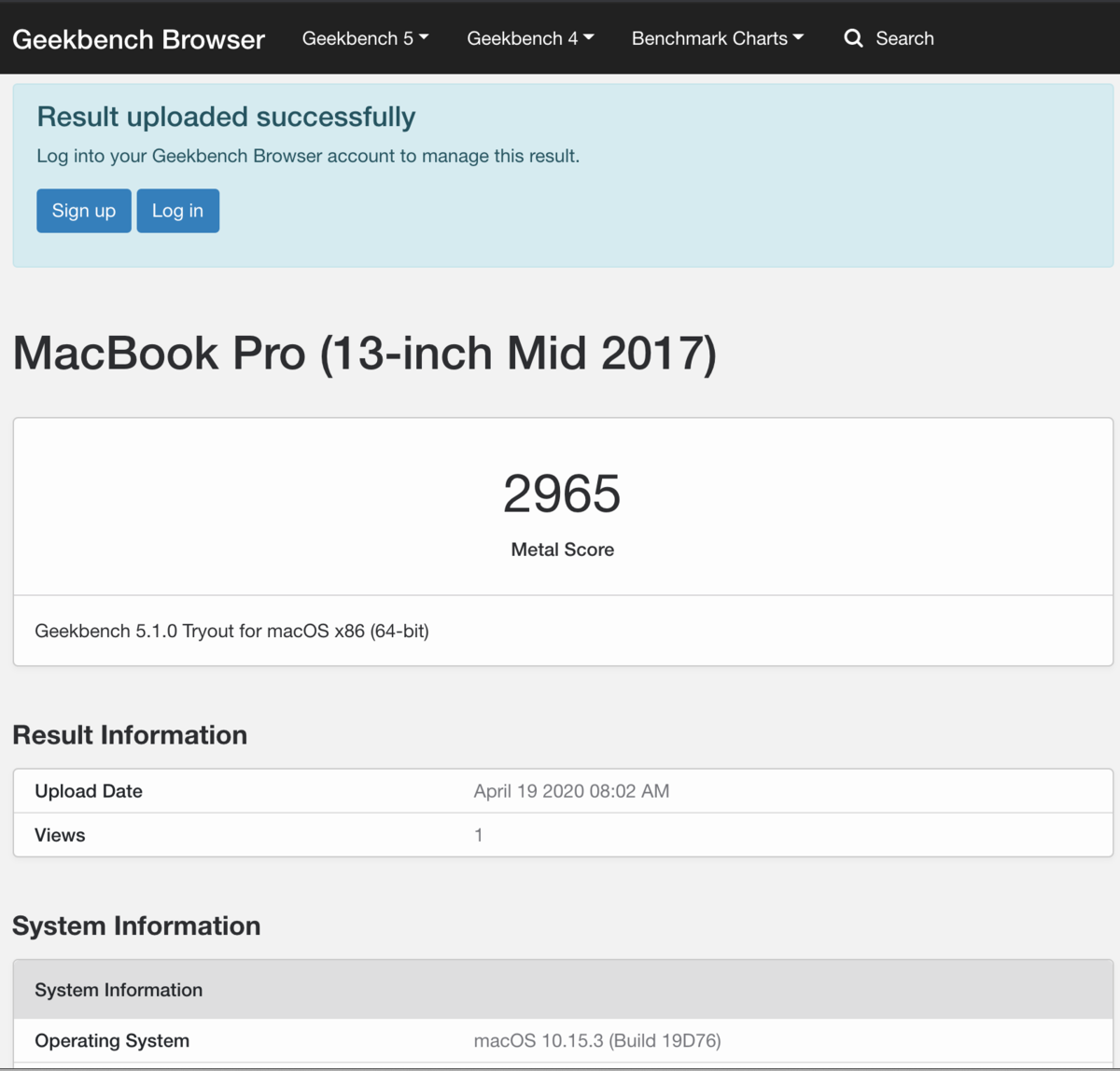
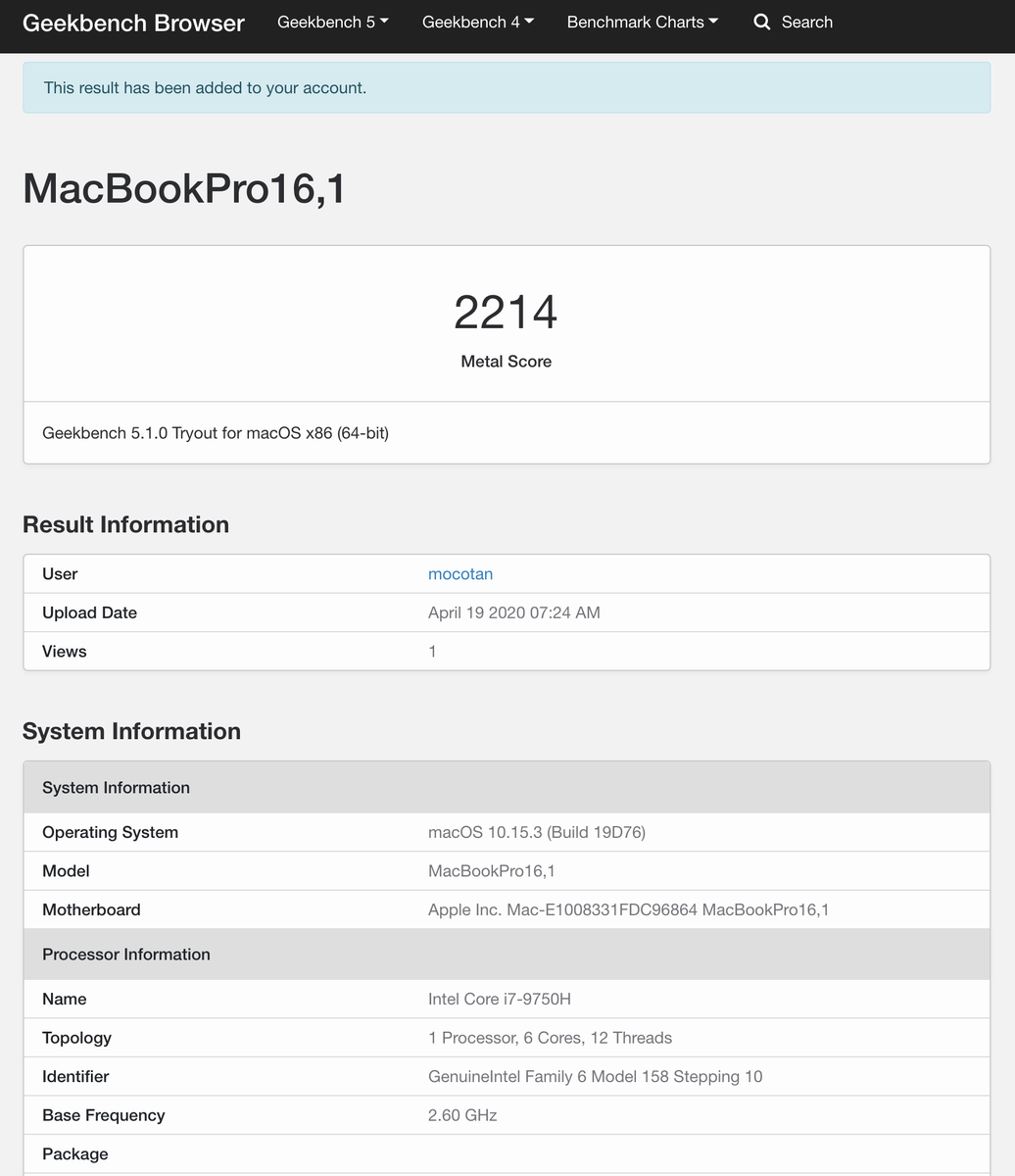
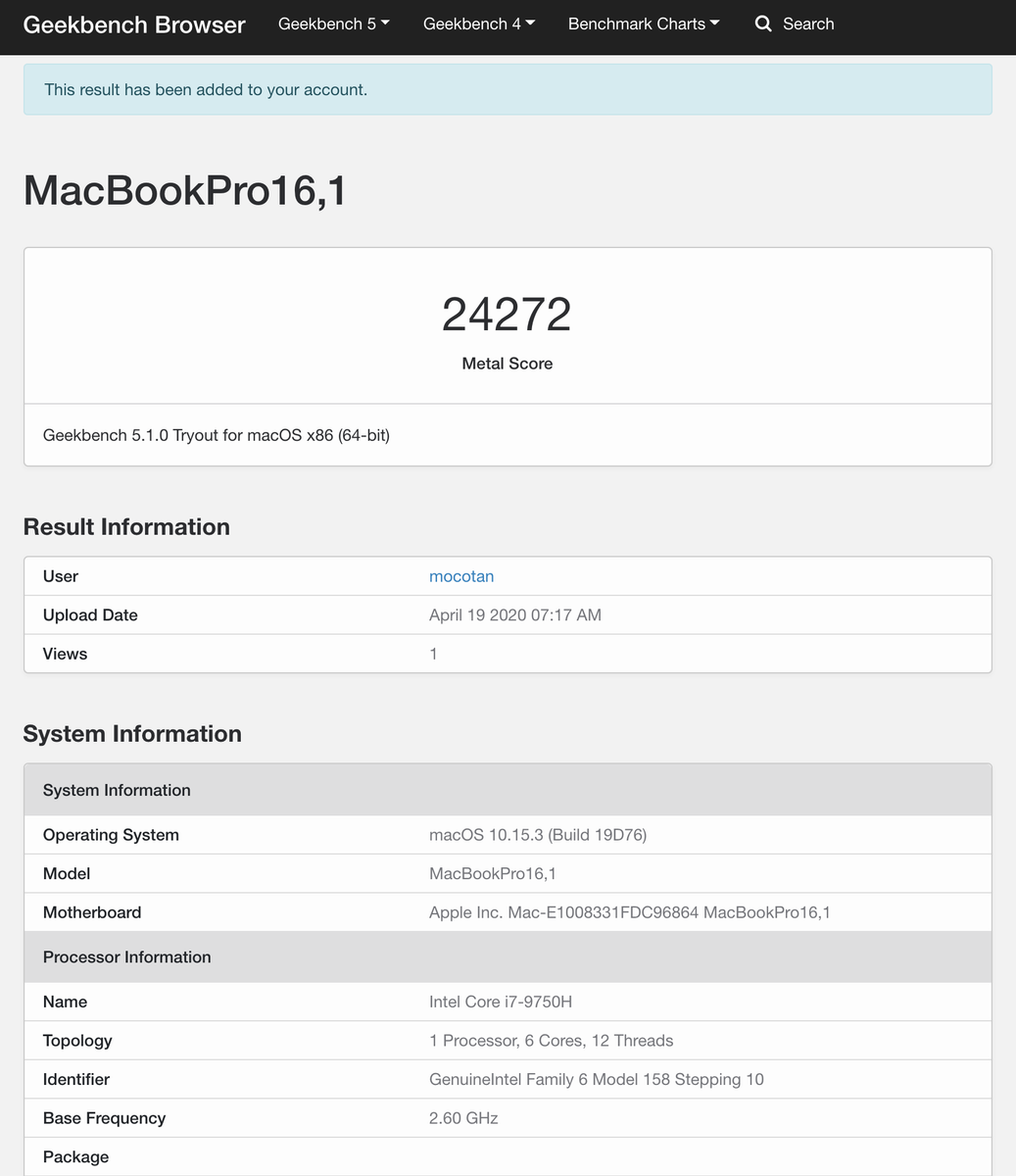
Metalだけのスコアだけで言えば13インチ内蔵GPUが16インチ内蔵GPUを上回っています。
ですが16インチではdGPUがあるので必要なときはハイパワーで使用する事が出来ますのでやはりすごいですね。数値で言えば約3,000と25,000なので圧倒的な差があります。
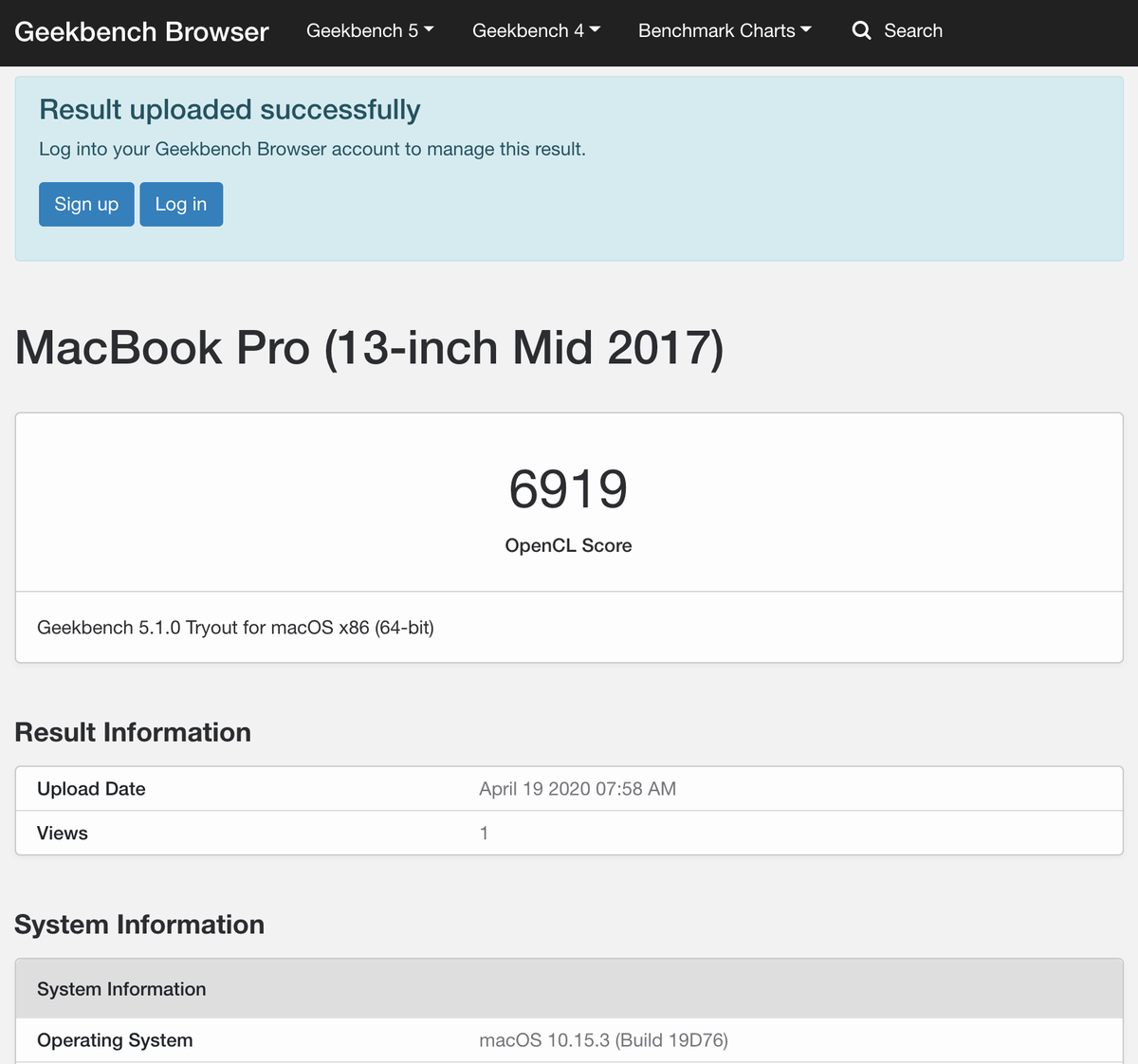
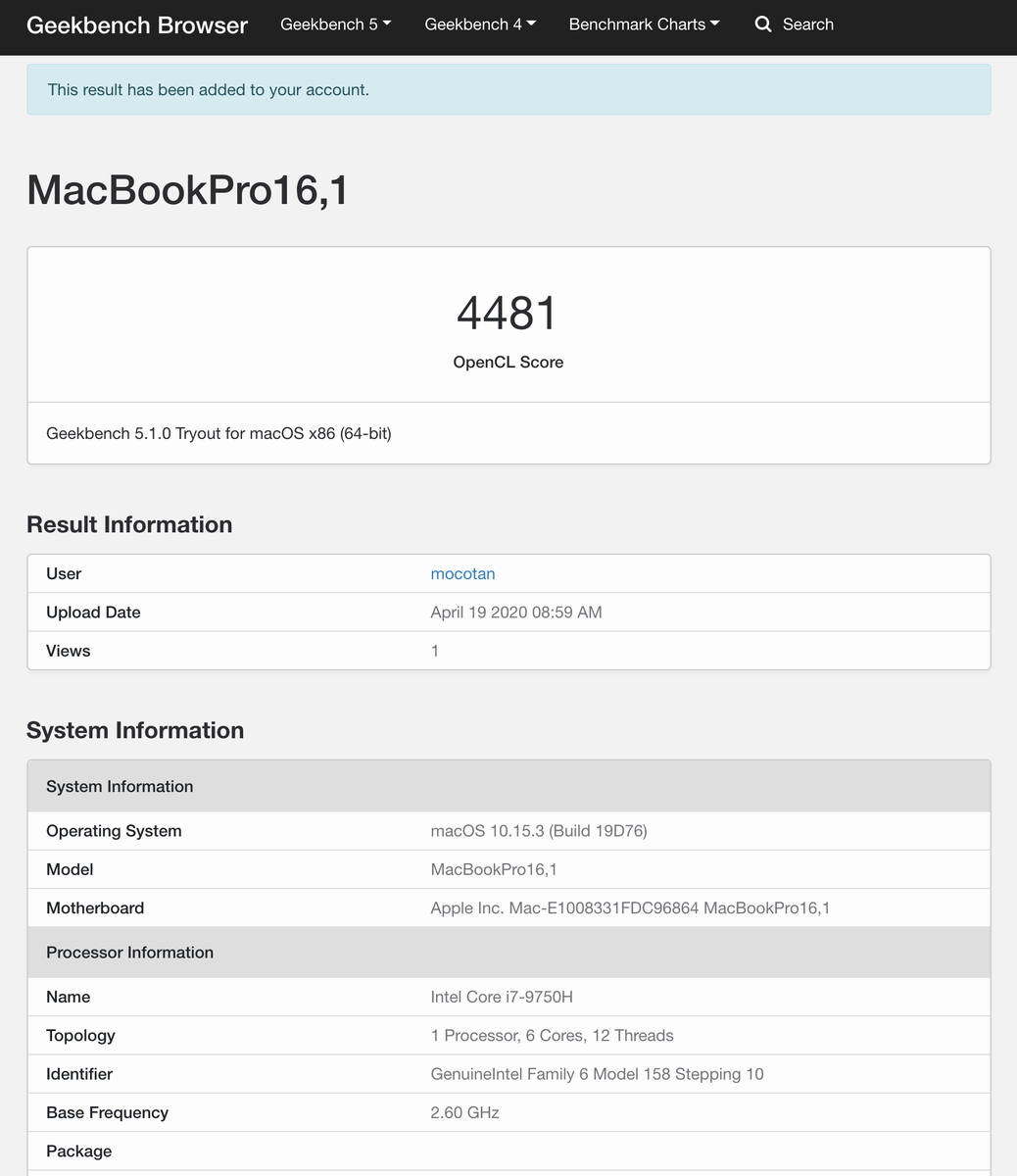
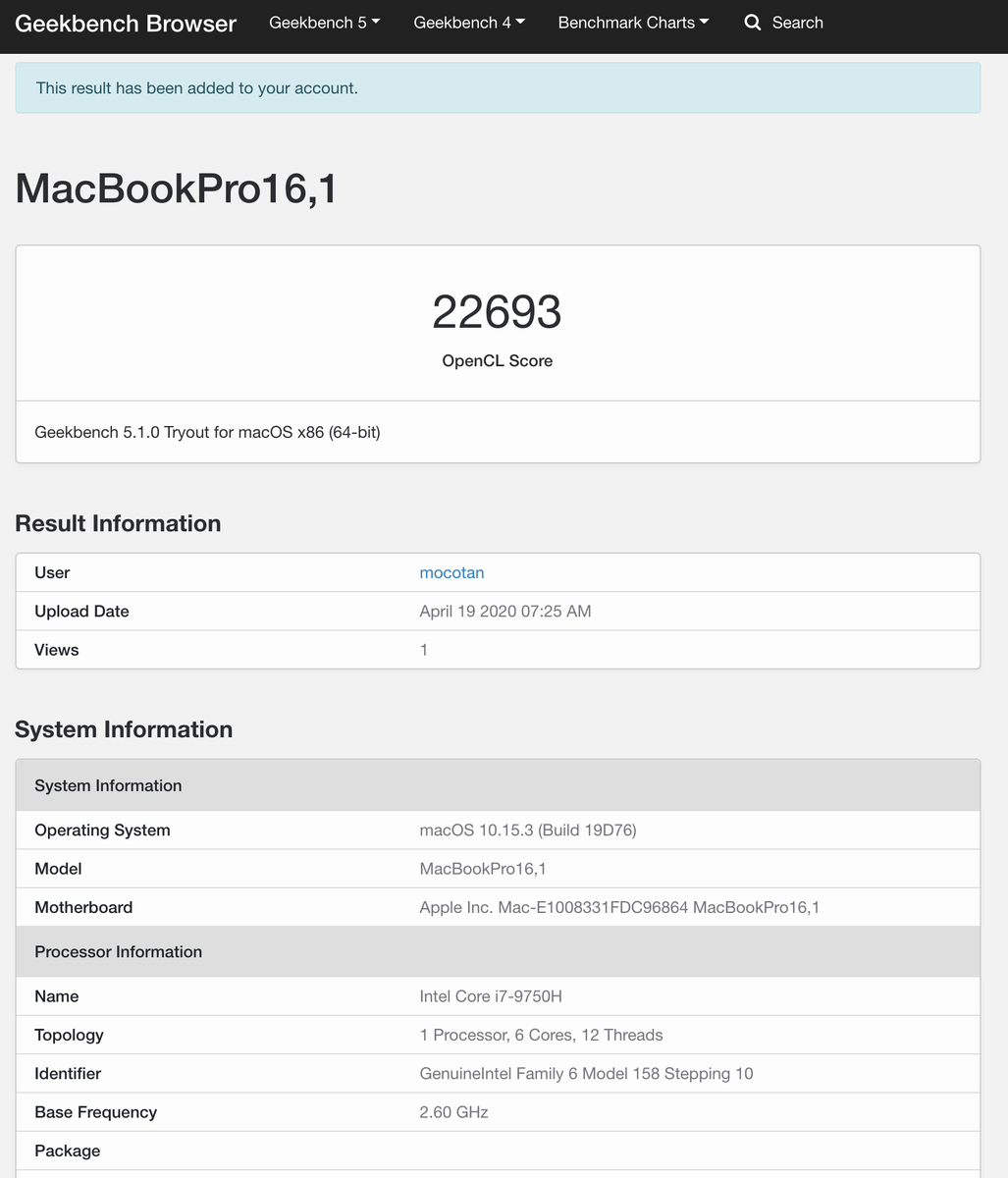
OpenCLの結果についてもMetalと似た結果になりました。
やはりdGPUがあるのではだいぶ性能に影響があるのは理解して頂けたかと思うのですが、2017年モデルの13インチも結構いいスコアだと私は思います。
ここまで見ていただいてありがとうございます。
性能で言えばもちろん16インチの圧勝なのですが、13インチもサイズ感や重さなど考えると結構良いマシンでした。今だったらAirとかも結構いいと思うので次回はMacの選び方を書いてみようと思います。
オカムラの椅子を詳しく比較
2002年発売
15〜40くらい 後傾 内20° 外10°
バロン
2004年発売
10〜20くらい 後傾 内60° 外30°
サブリナ
2013年発売
10〜20くらい 前傾 内20° 外20°
コンテッサ セコンダ
2017年発売
15~40くらい 後傾 4Dアーム(上下・角度・前後・左右)
デューク
クッションorメッシュor革 ヘッドレストは可能
コーラルチェア
クッションorメッシュ ヘッドレストは可能
シルフィー
クッション(異硬度のもの) ヘッドレストは可能
クルーズ(&アトラス)
クッションorメッシュor革 ヘッドレストは可能
ヘッドレストについて詳しく
1.固定
2.うごく
3.固定
4.固定or可動(小さいもの)
シルフィー固定
Macを購入したら入れると便利なソフト【20選】
1.Chrome
googleのブラウザ。
定番中の定番で最初からsafariがあるのでそっちでも使えるが、chrromeなら拡張プラグインが使えて便利。
2.1Password
パスワード管理ソフト。
昔は買い切りだったが、現在はサブスクタイプになりました。あればクレジットカードの情報なども安全に保存できて便利だが、最近はsafariの自動保存・パスワード自動生成も優秀なためなくてもMacであれば代用できる。
3.Tweetbot
ツイッターのアプリ。有料だがツイッターヘビーユーザーにはおすすめできる。
4.line
携帯と同じアカウントでログインできるのでパソコンに通知も来るし返事もできるため入れておいて損はないアプリ。もちろん無料。
5.Skepe
無料通話アプリの定番。最近は利用頻度が少ない人も多いと思うが、無料でアプリ自体もそんな容量も食わないのでオススメ。
6.Slack
テレワークやフリーランスで働いているのであれば連絡はSlackが多いと思う。知らない人に説明するとラインみたいなもん。これは必要な人だけが入れれば良い。
7.Spotify
音楽サブスク。
パソコン作業中に流すのは適当にシャッフルで流しておけば意外な名曲に出会えるのでオススメ!
8.DaisyDisk
これはMacを購入したら絶対に入れたほうが良いくらいオススメできるソフト!
Macを利用していると気がつくとたまりがちなその他をすぐ探せて削除できる。
有料ではあるがappstoreで買い切りなので今後何年もMacを使うなら間違いなく早めに購入をオススメするが、実際にその他がいっぱいになてからでもいい。使い方は当ブログで別記事にて確認してください。
9.Skitch
かんたんな画像加工ソフト。
フォトショップなどは有料で色々できるが無料で操作も簡単なのでみんな入れておけばいい、そんなアプリです。
10.The Unarchiver
解凍ソフトの決定版。
macを使ってるんだったら無料なのですぐ入れよう。毎日使うものではないが、入れておくと間違いなく役に立つ。
11.OBS
ツイキャス等のストリーム配信と録画ができるおすすめソフト。
最近はMac標準のQuickTimeがあるので画面録画だけであれば不要ですがまだまだ便利なソフトです。
12.Radio Cast
これがあれば友達と通話中にPCで流す音を相手側にも聞かせることができる。
合わせてサウンドフラワーも導入しましょう。細かい設定は別記事にて紹介します。
13.motion5
映像編集するならこれは入れておいて損がない。
買い切り6000円は正直破格。同じようなことができるソフトではADOBEから出ているAfterEffectsがあるが、こちらはサブスクになってしまいコストが高いため一般使用やモーショングラフィックスで遊びたい方は入れると良い。
14.FinalCut
iMovieProという別名で言われることがある映像編集ソフト。
3万円強と高いが、初心者でも少し勉強すればある程度かっこいい映像を作れるのでおすすめ。youtuberデビューしたい方とかはどうしても初期コストが高くなってしまうが、高いカメラ買うくらいなら撮影はiPhoneで編集ソフトをしっかりした物を使ったほうがいい映像に仕上がる。ガジェットの詳細レビューは私のyoutubeにて公開しているので良ければ見てみてください。
https://www.youtube.com/channel/UCximKgjhfK-5DiJu1hWecgg/videos?view_as=subscriber
15.iMovie
こちらは無料の映像編集ソフト。上記のFinalCutの簡易版と捉えていただければいい。
私が初めてYouTubeにアップした動画はすべてこれで編集しているが、そこそこのクオリティーで作れたので是非チェックしてほしい。モニターアームを開封し紹介している動画↓
https://www.youtube.com/watch?v=PK8TNX6X8Wg
これ見た方に伝えたいのは無料で有りながら十分なクオリティーで動画ができ、さらに操作も簡単なので本当にオススメできる。
16.Photoshop
画像加工ソフトの定番。
やはり不具合などが少なく快適に画像編集できる。有料なのがネックだが、このソフトで出来ない加工はないと言っても過言ではなく操作もなれるまでが難しいが慣れてしまえばもうあなたもadobe信者になる。
17.GIMP
無料で画像加工してみたい人はこちらを入れるといい。
追加でお金がかかることもなく、ある程度のことは網羅されている。更に有名なソフトのためネットでの情報収集がしやすいのもオススメできる。
私も最初はこれから画像加工をはじめました。
18.Inkscape
adobeのイラストレーターみたいな物。若干違うがデザインやyoutubeをやろうと考えているのであれば一回試してみる価値はあり。
情報も多いが私はどうしても操作性と安定性に慣れずあまり使えなかったが、無料なのでまずはこれを入れてみよう。
19.BetterSnapTool
Windowsパソコンでは使える画面をぴったり分割できるソフト。
macではなにか常駐アプリケーションを入れないといけないがこれは軽いし使いやすくオススメ。またタッチバーのついたMacBookを利用しているならそのカスタマイズまでできてしまうスグレモノ。タッチバーのカスタマイズについては長くなってしまうので別記事にて紹介する。
もしあなたがタッチバーのないMacを使用しているのであれば、magnetというソフトを入れるといい。ベタースナップツールよりも安いので是非どちらかは入れるとかなり作業が捗る!
20.google日本語入力
こちらは超有名IMEです。WindowsもMacも標準でIMEが入っていますが、google日本語入力が圧倒的に使いやすい。無料だしこれだけは絶対にみんな入れるべき!
MacMini2018ベンチマークスコア比較
Corei7-8700B@3.2GHz(6Core) 24116
Corei5-8500B@3.0GHz(6Cpre) 20099
Corei3-8100B(H)@3.6GHz(4Core) 13869
参考
MacBookPro2018 15インチ
Corei9-8950HK@2.9GHz(6Core) 22577
iMac2017 27インチ
Corei5-7600@3.5GHz(4Core) 14845
Macを安く買う方法7選
1.整備済み製品から購入する
こちらについては結構有名ですが、Apple公式で整備したものを15%ほど安く販売している整備済み製品ページがあります。最新の発売したては有りませんが発売から半年くらい経てば現行モデルでも整備済み製品になることがあるので、一概に型落ちしかないわけではありません。またMacだけでなくipad等もあるので知らなかった方は是非覚えて帰ってください!
2.家電量販店で購入しポイント還元を得る
次はこちらなのですが、ビックカメラ等で購入すれば3%や5%分のポイントを貰えます。また型落ちならポイント還元も多めになっている事があるので、ポイントで周辺機器を購入したりプリンターなどを購入できるのでおすすめです。
3.amazonでセールに対象になったときに買う
Amazonの大きなセール時(サマーセールやサイバーマンデー)のときにセールしていることが多いです。ある程度新しいモデルがあることも多くおすすめなのですが、スペックは自分でCTO(カスタマイズ)出来ないので自分に合うスペックがもしあればお得に買うことが出来ます。
4.Apple公式 教職員・学生ストアで購入する
こちらについては条件がついてしまうのですが、現在学生や教育機関の先生であれば公式ストアにて割安で購入することが出来ます。こちらであればCTOもできるので自分にベストなカスタマイズの物を購入できるので、対象の方であれば一番オススメできる買い方になります。
5.Apple on campusを利用する
こちらは学生で自分の通っている大学が対象校でないと利用出来ないのでかなり限られますが、あまり認知されていないので知っておくと良いかもしれません。
割引率は4つ目で紹介した教職員・学生ストアより更に割引になるのでもし自分の通っている学校が対象ならこちらから購入しましょう。
例えば大学だと明治大学や日本大学が対象校になっていますね。ただこれは購入時に電話購入しなければならないのでほかはインターネットで購入できると思うと手間かと思います。
6.AppleのAppleギフトカード還元キャンペーンのタイミングで買う
6つ目のこちらは新年のときのAppleからのお年玉キャンペーンや春にある新生活キャンペーンでMacを購入すると2万円前後のAppleStoreで利用できるギフト券がもらえるというものです。このAppleStoreギフトカードは勘違いしている方が多いですが、iTunesCardとは別物で、AppleStoreで周辺機器やイヤホンなどの製品を購入できるギフト券になります。なのでもらったギフトカードで必要な周辺機器を買うことができるのでおすすめできます。時期は限られますがパソコンは高い買い物なのでタイミングを見計らっておくのも良いかもしれません。更に4と5つ目でオススメした方法も使えるので学割+ギフトカードプレゼント時期が合わさるタイミングが一番安く購入することが出来ます!
7.中古やメルカリなどで購入する
最後の方法は中古品になってしまいますが安く購入できる方法の一種ですね。
こちらのいいところは単純に安いだけでなくもし2年くらいで違うパソコンに買い換える時に同じように中古で売るのであれば状態をよく保っておけば新品で使うよりも買取価格の割合が高くなる可能性が高くなるので、最終的にコストがかなり抑えられるのではないかなあと思います。特にmacbook系は中古でもすぐ売れるし、結構古くても初めて買いたい層が試しに買う場合などもあるので売れないということが少ないのが良いです。